TeamViewer遠端協助 圖解安裝說明
特地轉載了與《網路遠端協助》有關的介紹
日後若需minin透過網路進行協助
這一篇PO文會對大家有所幫助!
軟體資訊
軟體名稱:TeamViewer
軟體語言:英文 (但有正體中文版)
軟體性質:免費軟體、遠端操控
支援環境:Windows(含Vista)、Mac OS
安裝教學
第一步:先將TeamViewer下載到電腦裡,你可以選擇安裝進電腦裡,也可以選擇不安裝直接執行(Run),以下針對 Install 模式進行說明。

第二步:選擇是公司或是個人,通常選擇個人就可以了。

第三步:很長的使用同意書,打勾同意使用條例、並且只用於非商業和私人用途,之後進入下一步。

第四步:使用預設安裝即可,底下的Password可設定可不設定,通常TeamViewer會隨機產生一組密碼,用以互相連線驗證用。

第五步:權限控制,推薦是選擇Confirm All(全部驗證),雖然比較不方便,但可以提高安全性。

第六步:稍待片刻便會開始安裝TeamViewer,安裝後結束程式。


使用教學

其實TeamViewer的使用方法很簡單,必須注意的是被協助端與協助端都要安裝TeamViewer,且版本最好相同。
求助者:啟動TeamViewer後,將左邊的 ID 和 Password 告訴要幫助你(連線到你電腦裡)的人,且對方也必須安裝TeamViewer。
協助端:取得求助者的 ID 和密碼,填入右邊的欄位裡,在按下
Connect to parner 之後會跳出一個類似下圖的視窗。
Connect to parner 之後會跳出一個類似下圖的視窗。

填入對方的Password(密碼)之後,就能夠進入對方的電腦了,好好的幫助對方吧!

如果發現跳出防火牆的安全性警告視窗、或是對方無法正確連線進入的話,可以試著將防火牆關閉。
TeamViewer繁體中文版
當然,這套軟體也有繁體中文的版本,只是版本有點舊,下面這是TeamViewer3的繁體中文版,可以發現操作介面與英文版沒太大差異。如果你想找最新的繁體中文版,不妨 使用Google搜尋看看。
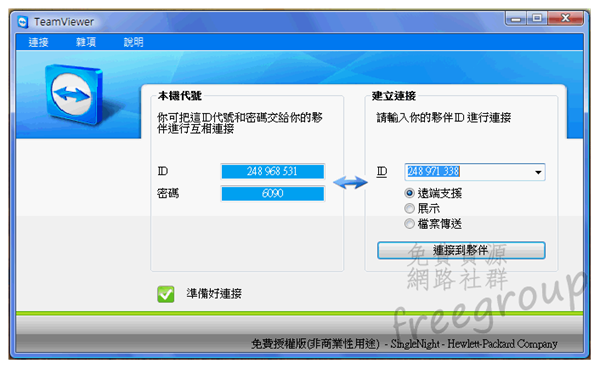

《特別鳴謝:免費資源網路社群 熱情贊助提供本文》
文章標籤
全站熱搜





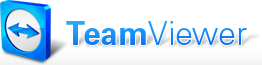


 留言列表
留言列表
