如果你已開始使用 Google 雲端硬碟,常會需要將檔案置入 Google Drive 中,有什麼方法可以快速完成呢?我想,利用「傳送到」功能是個快速有效的方式。請參考以下的做法:
【開啟[傳送到]資料夾】
1. 開啟檔案總管。
2. 在位址列中輸入:C:\Users\XXXXX\AppData\Roaming\Microsoft\Windows\SendTo
(其中 XXXXX 是你登入Windows 7 的帳號)
Windows 會開啟[傳送到]資料夾,你可以發現資料夾中已有一些捷徑。
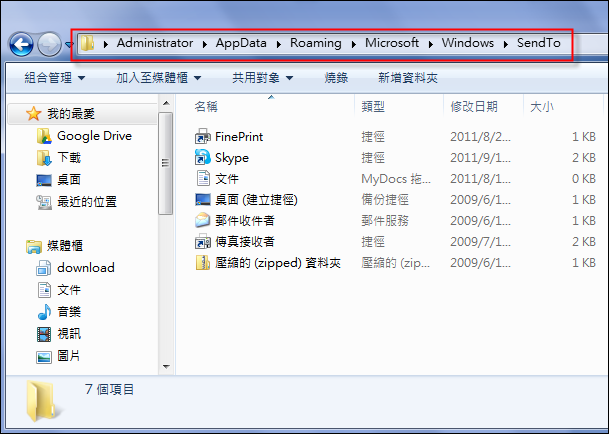
【自訂[傳送到]資料夾】
接著來把 Google Drive 資料夾加入傳送到資料夾中:
1. 在[傳送到]資料夾中,在空白處按一下右鍵,選取新增一個捷徑。
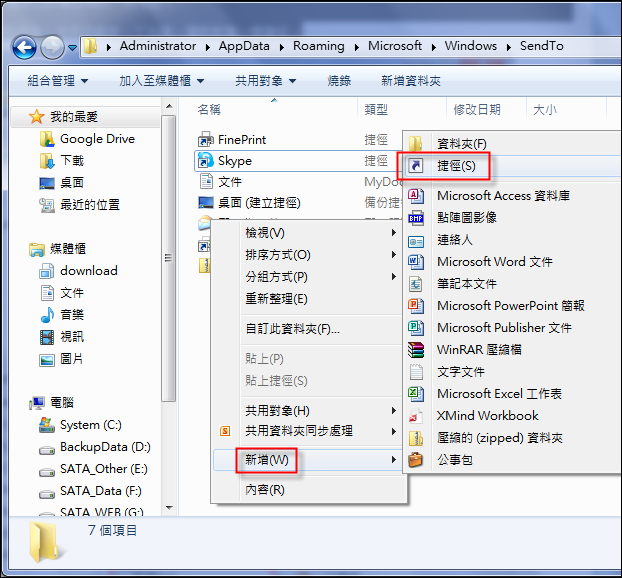
2. 新增一個資料夾位置的捷徑(你的 Google Drive 資料夾),本例為:"E:\Google Downloads\Google Drive"。
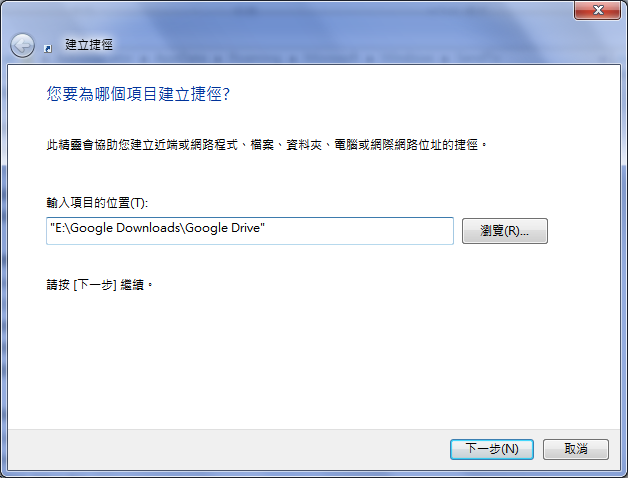
3. 再來,幫捷徑命名,例如:Google Drive。
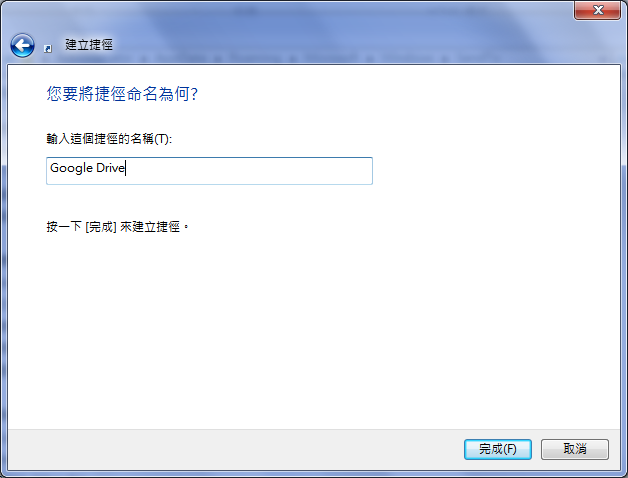
之後,你就可以任何資料夾直接將檔案傳送到 Google Drive 資料夾中,如果你已連上網路,就能自動同步到 Google 雲端硬碟了。
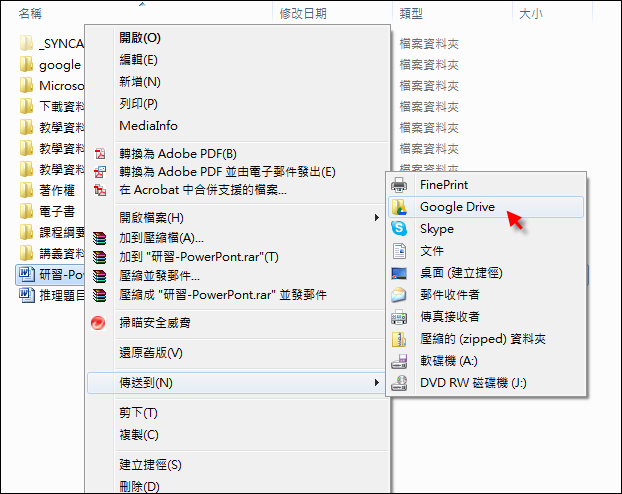
快動手試試看,真的很方便哦!
如果你已開始使用 Google 雲端硬碟,常會需要將檔案置入 Google Drive 中,有什麼方法可以快速完成呢?我想,利用「傳送到」功能是個快速有效的方式。請參考以下的做法:
【開啟[傳送到]資料夾】
1. 開啟檔案總管。
2. 在位址列中輸入:C:\Users\XXXXX\AppData\Roaming\Microsoft\Windows\SendTo
(其中 XXXXX 是你登入Windows 7 的帳號)
Windows 會開啟[傳送到]資料夾,你可以發現資料夾中已有一些捷徑。
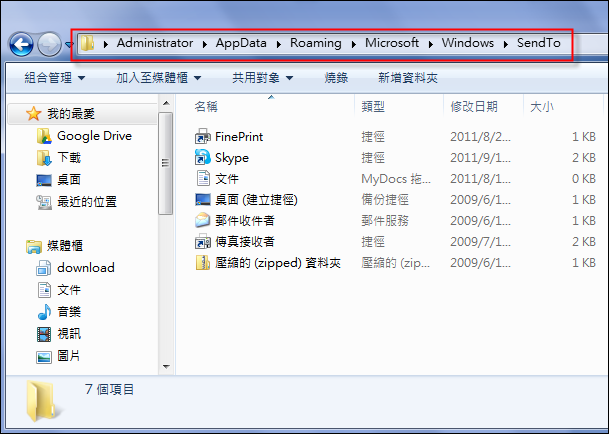
【自訂[傳送到]資料夾】
接著來把 Google Drive 資料夾加入傳送到資料夾中:
1. 在[傳送到]資料夾中,在空白處按一下右鍵,選取新增一個捷徑。
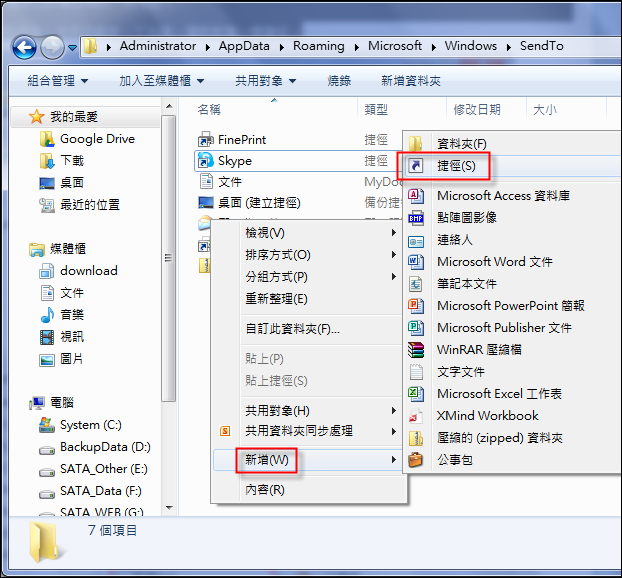
2. 新增一個資料夾位置的捷徑(你的 Google Drive 資料夾),本例為:"E:\Google Downloads\Google Drive"。
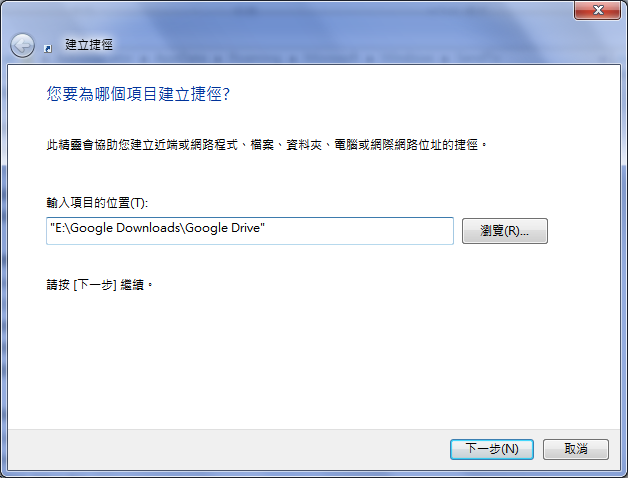
3. 再來,幫捷徑命名,例如:Google Drive。
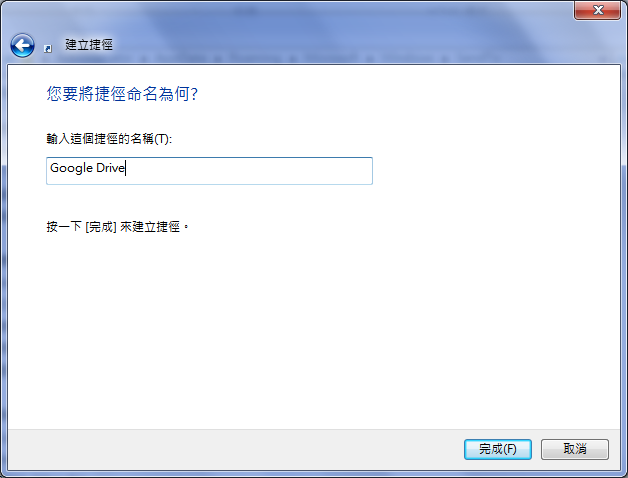
之後,你就可以任何資料夾直接將檔案傳送到 Google Drive 資料夾中,如果你已連上網路,就能自動同步到 Google 雲端硬碟了。
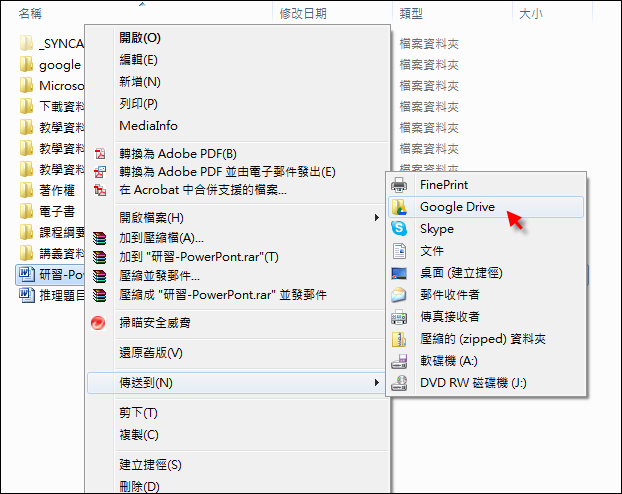
快動手試試看,真的很方便哦!









 留言列表
留言列表
